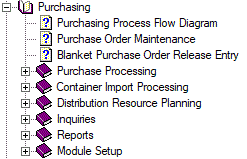Using Help
To access the Apprise Help, select Help > Help, or in the Main Menu window, click the Help icon. When the Help window appears, it displays the table of contents to the left and the Help topics to the right.
You can also click a field, radio button, button, grid, or check box, and press the F1 key to view specific Help for the object you clicked.
You can close or reopen the table of contents by clicking the Hide or Show button.
Accessing information from the Help
To navigate the Help, use the Contents, Search, or Index tabs.
The table of contents on the Contents tab provides an extensive view of all the available documentation for the software. The table of contents is divided into books that represent either a module within the application, or another point of interest.
Click the "+" sign at the left of each book![]() to display the topics and sub-books included in the book. For example, after you click the Purchasing book, it appears expanded as follows:
to display the topics and sub-books included in the book. For example, after you click the Purchasing book, it appears expanded as follows:
To display a specific topic, click a topic in a book.
The Help contains the following buttons:
-
Back - Click this button to return to the previously displayed Help topic.
-
Print - Click this button to print the displayed Help topic to your default printer. Printing Help topics that contain diagrams and flowcharts on a printer that produces gray-scale printouts may produce a dithering effect.
-
Options - Click this button to select general Help options.
Changing the Help Font Size
You can use Internet Explorer to adjust the size of fonts displayed in the Help. Simply adjust the size of fonts for displayed Web pages, and the next time you open the Help, the font sizes will also be changed.
To change the size of fonts in Internet Explorer:
-
Open Internet Explorer.
-
Click the Page button in the Command bar.
Note If the Command bar is not displayed, click the top-left corner of the Internet Explorer window, and select Command bar.
-
Point to Text size.
-
Select an overall size for the fonts, such as Largest. The next time you open the Help window, the new font size is used.