Using Supplier Production Monitoring
Before you can use the Supplier Production Monitoring module, you must set up supplier production monitoring classes, teams, tasks, workflow definitions, and rules.
NOTE If you have a supplier portal site, Supplier Production Monitoring functionality can be accessed via the site. You can set up supplier portal roles and users to access the site.
To set up the Supplier Production Monitoring module:
-
In Monitoring Class Maintenance, set up supplier production monitoring classes, which you can use to group products.
-
In Product Maintenance or Monitoring Class Maintenance, assign products to the supplier production monitoring classes you set up in step 1. You can also assign supplier production monitoring classes to product categories in Product Category Maintenance.
-
In Monitoring Team Maintenance, set up supplier production monitoring teams for groups of users that will perform specific supplier production processes. Assign users and locations to the teams.
-
In Monitoring Task Maintenance, set up supplier production monitoring tasks for each step of supplier production processes. You can also import tasks in Monitoring Task Import. For more information on setting up tasks, see Creating Supplier Production Monitoring Tasks.
-
In Monitoring Master Table Maintenance, set up master tables (tables of default data) for grid tasks for which you want values to automatically be entered.
-
In Monitoring Definition Group Maintenance, set up workflow definition groups, which are groups of related processes.
-
In Monitoring Definition Maintenance, set up a workflow definition for each supplier production process. For more information on setting up workflow definitions, see Creating Supplier Production Monitoring Workflow Definitions.
-
In Monitoring Rule Maintenance, set up workflow, team, and alert rules to control which workflow definitions are assigned, which supplier production monitoring teams are assigned workflows, and which events trigger alerts. You can then arrange the rules hierarchy to define the rules that take precedence over other rules. For more information on setting up rules, see Creating Supplier Production Monitoring Rules.
To use the Supplier Production Monitoring module to complete workflows:
-
In Monitoring Workflow Assignment, assign workflow definitions to workflows. You can also assign a workflow definition to a single workflow at a time in Monitoring Workflow Launch.
-
In Monitoring Team Assignment, assign supplier production monitoring teams to workflows.
-
Run Monitoring Task Status Update each night to change the status of Open status tasks to a status of Assigned if a number of days has passed since all prerequisite tasks were completed.
-
Run Monitoring Alert Create each night to create alerts based on alert rules for supplier production monitoring teams and/or buyers for days reminder, days past due, and linked task alert rules.
-
In Monitoring Data Entry Management, select workflows for which to enter workflow definition data, and enter the data in Monitoring Data Entry. You can also perform data entry for multiple workflows or tasks using Monitoring Workflow Management or Monitoring Task Management. You can export an Excel spreadsheet of tasks in Monitoring Data Export, enter the data directly in the spreadsheet, and then import the data for the tasks in Monitoring Entry Import.
-
In Buyer Task Management, manage buyer tasks created from alert rules.
For a visual representation of the Supplier Production Monitoring workflows, see Supplier Production Monitoring Process Flow Diagrams.
Example of a Supplier Production Monitoring Workflow
The following diagram illustrates data that a company may track for a supplier production monitoring workflow, including the specific tasks for the first stage.
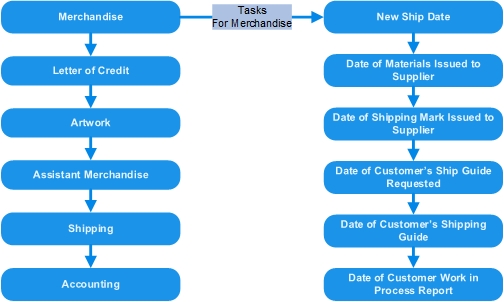
To track this data, you can set up a workflow definition to create the following data entry window:
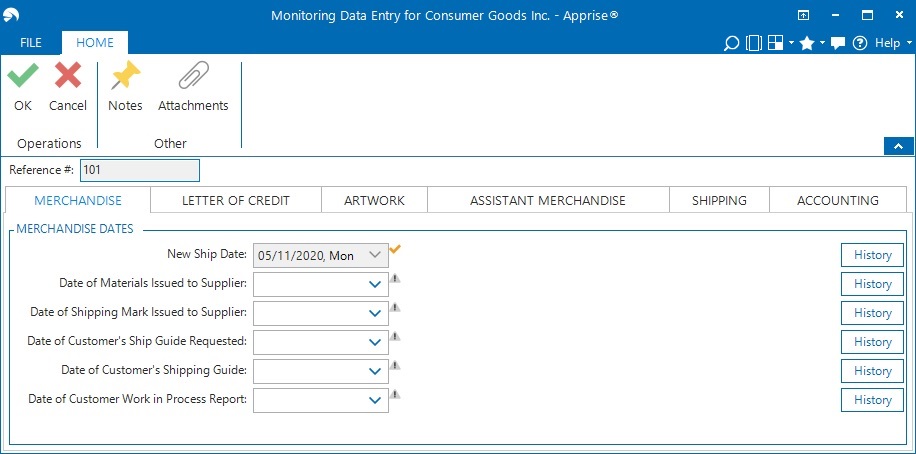
Notice that each stage in the workflow is represented by a separate tab in the data entry window. Data for each task is stored in a field in the tab.
Setting Up Task Security
You can assign security levels to tasks to ensure that only the appropriate supplier production monitoring teams can perform and/or view the tasks. You can select one of the following security levels for tasks:
-
Default - Inherit the default security level for the tab or section in which the task is included. This option is selected by default. If this option is selected for a tab and a task on the tab (or a task on a section on the tab), all users can view the task, but only users from an assigned team can update the task.
-
Hide - Hide the task from all users except for users from an assigned team.
-
Update - Allow all users to view and update the task.
-
View - Allow all users to view the task, but only allow users from an assigned team to update the task.
Additionally, you can set up team-specific security for tasks, sections, and tabs. Team-specific security for tasks overrides any inherited security. As a result, if you select Default for a task, the security follows the following hierarchy:
-
Team-specific security for the task
-
Team-specific security for the section/tab in which the task is included
-
Security for the section/tab in which the task is included
The following diagram illustrates a security setting hierarchy that you could set up for a tab that contains two sections and five tasks.
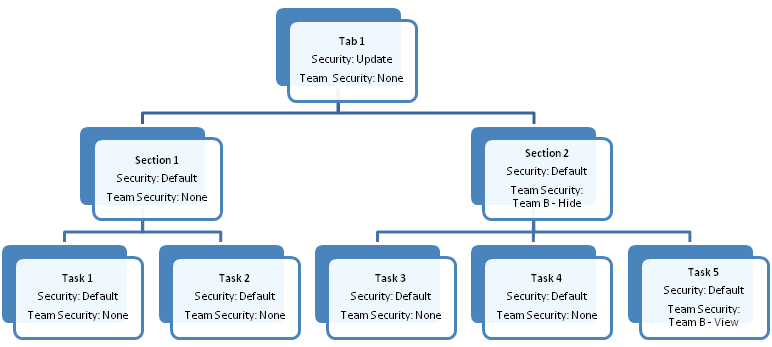
Team A can view and update all tasks because the task security is inherited from the tab and there is not team-specific security set up for Team A.
Team B can view/update tasks, as follows:
-
Task 1: Can view and update (security inherited from tab)
-
Task 2: Can view and update (security inherited from tab)
-
Task 3: Cannot view or update (security inherited from section)
-
Task 4: Cannot view or update (security inherited from section)
-
Task 5: Can view only (team-specific security for task)
Assigning Tasks to Teams
You can assign tasks to supplier production monitoring teams using workflow rules, or by setting up team assignment in the workflow definition. Team assignment follows the following hierarchy:
-
Team assigned to a specific task
-
Team assigned to a specific section in which a task resides
-
Team assigned to a specific tab in which a task resides
-
Team assigned by a workflow rule set up for a specific task
-
Team assigned by a workflow rule set up for a specific section
-
Team assigned by a workflow rule set up for a specific tab