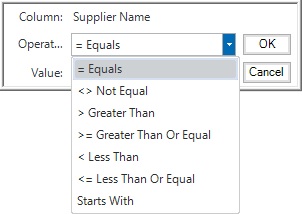Lookup
Click the Lookup (![]() ) button to display a list of possible values for an associated fill-in field (for example, Supplier Code). If you want to start at a value other than the first value, enter a starting value in the fill-in field before clicking this button.
) button to display a list of possible values for an associated fill-in field (for example, Supplier Code). If you want to start at a value other than the first value, enter a starting value in the fill-in field before clicking this button.
Example To look up Bill’s Supplies in the Supplier Name field, enter Bi, and then click the Lookup button. The Lookup window appears, and displays every supplier name in ascending (alphabetical) order starting with suppliers that start with Bi.
For some fields, you can also use an asterisk as a wildcard value for the fill-in fields (for the list of fields, see Filters below).
A Lookup window appears when you click the Lookup button.
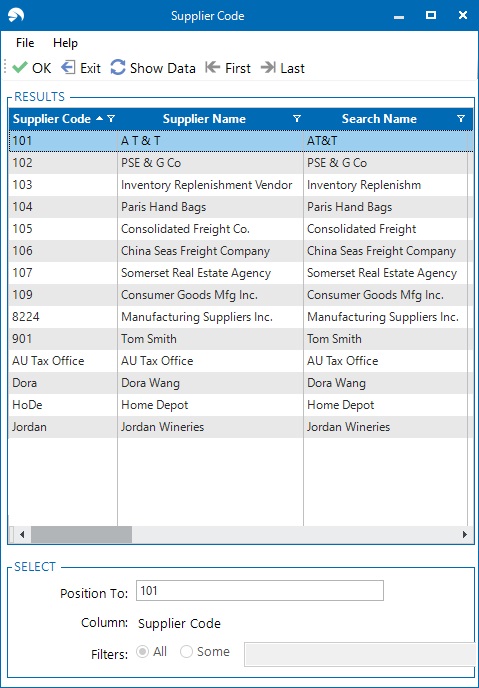
Note By default, Lookup windows display 50 records at a time.
The Lookup window has the following functions.
|
Function |
Description |
|
Sorting |
Click any column header and an up arrow will appear to signify that the column is sorted in ascending order. NOTE You cannot sort by a column that was added to the Lookup window by using Browser Column Maintenance.
Click the same column header again and a down arrow will appear to signify that the column is now sorted in descending order. Note To add multi-column sorting (secondary, tertiary, etc.), hold down the Shift key while clicking other column headers. |
|
Position To |
This field works in conjunction with the primary column selected. Enter a value in this field if you want the Lookup window to start with this value. Click a column header to select a different column. Note Click the Show Data toolbar button to refresh the Lookup window. |
|
Select the filter button on a column to filter the records being displayed. If you select (Custom), the below filter window appears with available filtering options.
If you are looking up a value for one of the following database fields, you can also filter using the Filters radio buttons:
If you use this latter type of filter, select the Some radio button, enter filter criteria, and click the Show Data toolbar button. Only the data that matches your filter criteria displays. You can also enter an asterisk as a wildcard character. Example You can enter ha* to find the customer named The Hat Store. Note If you enter a filter value and a value in the Position To field, both are used. If the default sort/filter grid column for the Lookup window is one of the above database fields, you can enter a filter value (instead of a starting value) in the fill-in field associated with the Lookup window to filter by that value. To do this, you must use an asterisk wildcard character. Example The customer name is the default sort/filter grid column for a Lookup window associated with a customer code fill-in field. You enter Sto* in the fill-in field, and then click the Lookup button for the field. The Lookup window displays all customers with names that include Sto, such as The Dollar Store. |
|
|
Filter By Element |
In a Lookup window for a general ledger account or product code, you can filter by account or product code elements. To use this feature, select the Filter By Element check box, enter a value for one or more elements in the Position To fields, and click the Show Data toolbar button. Example You want to view general ledger accounts with 1100 as the second element. You select the Filter By Element check box, enter 1100 in the second Position To field, and click the Show Data toolbar button. |
|
Column Arranger |
In the Lookup window, right-click and select Column Arranger to rearrange the view order of the columns. Note Alternatively, you can drag-and-drop a column (Click and drag the column header) from one position to another position. |
|
Add Columns |
Select this option to add columns to a grid in Browser Column Maintenance. Note You cannot sort by added columns. |
|
Auto Size Columns |
Select this option to resize all columns in a grid to display all data using the least amount of space. |
|
Drop Browser Settings |
In the Lookup window, right-click and select Drop Browser Settings to display Drop Browser Settings, which allows you to save the default options for positioning and sorting data in the Lookup window grid. |
|
Export All |
In the Lookup window, right-click and select Export All to export all data in the grid to Excel. This is useful for creating listings of your data. |
|
Export Cache |
In the Lookup window, right-click and select Export Cache to export cached data in the grid to Excel. This will export a smaller amount of data, but may be much quicker than exporting all data. |
|
Scrolling |
Use one of the following methods to scroll through the records:
|
For more information on using the grid in a Lookup window, see Grids and Basic Grid Features.