Wireless Warehouse - Bin Count
Wireless Warehouse bin count tasks are performed with a handheld device. When you perform a bin count task, the handheld appears, as follows:
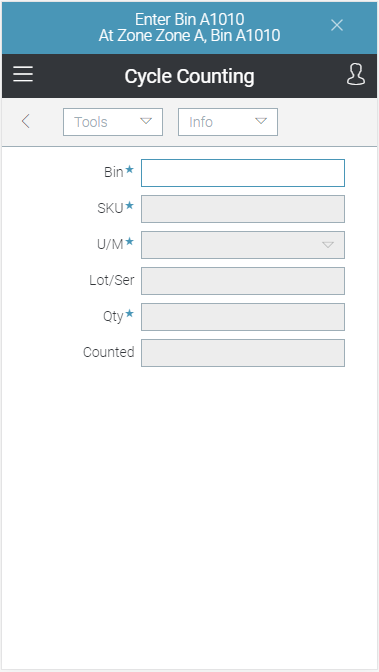
Purpose
Cycle count all products stored in a bin.
Overview
Use the bin count task to perform a cycle count of a specific bin, so that you can confirm the inventory in the bin. This task is created in Create Cycle Count Tasks. You can enter the count information by scanning, or by manually typing it. For more information, see Wireless Warehouse Cycle Count Process Flow.
Performing the Task
To perform a bin count task:
-
At the Wireless Warehouse Handheld Menu, enter Get Next Task. The bin count screen appears, as shown above. The bin displays at the top of the handheld screen to direct you to go to a specific bin.
-
If the bin you are counting is not automatically entered in the Bin field, scan the bin, or enter it in the field.
-
Scan a product in the bin, or enter the product code, UPC, or GTIN in the SKU field. If you scan or enter a UPC that is associated with multiple product codes, a new handheld screen appears, which allows you to select the appropriate product code. If this screen appears, click a row in the grid to select a product.
Note If the bin is empty, select Tools ![]() No Product, and skip to step 9.
No Product, and skip to step 9.
-
If the unit of measure is not automatically entered, enter the unit of measure for the product in the U/M field.
-
If the product you scanned or entered in step 3 is tracked by lot or serial number, scan the lot or serial number, or enter it in the Lot/Ser field.
-
If you are not required to scan each unit of the product, enter the quantity in the bin in the Qty field.
-
Repeat steps 2 to 6 for all products in the bin.
-
When you are finished counting all products, select Tools
 OK. The Cycle Count Summary screen appears, which allows you to compare the counted and expected quantities for each product.
OK. The Cycle Count Summary screen appears, which allows you to compare the counted and expected quantities for each product. -
Select Tools
 Next Count and Tools
Next Count and Tools  Previous Count to review the counts for each product. To recount, select Tools
Previous Count to review the counts for each product. To recount, select Tools  Recount. To clear the entire count and return to the main menu, select Tools
Recount. To clear the entire count and return to the main menu, select Tools  Clear Count.
Clear Count. -
When you are satisfied with the count, select Tools
 OK. You have completed the task and the main menu appears.
OK. You have completed the task and the main menu appears.
Fields
|
Field |
Description |
|
Bin |
Scan or enter the bin name. This field is only enabled if the Bin check box is selected for the bin count task and zone in Zone Task Options. |
|
SKU |
|
|
U/M |
Enter the unit of measure for the product. The unit of measure is automatically entered if you scan the product, or enter a product's UPC or GTIN that is associated with a unit of measure. |
|
Lot/Ser |
Scan or enter the lot or serial number of a lot- or serial-tracked product. This field is not used for products that are not tracked by lot or serial number. |
|
Qty |
Enter the quantity counted. This field is only enabled if the Enter Quantity radio button is selected for the bin count task and zone in Zone Task Options. If you need to decrease a previously counted quantity, you can enter a negative number in this field. |
|
Counted |
This field displays the quantity already counted for the selected product. |
|
Expected |
This field displays the quantity on hand in the system for the selected product and bin. This field is only available if Visible is selected in the Count Display field for the highest cycle count rule in the cycle count rule hierarchy. For more information, see Cycle Count Rules Hierarchy FAQ. |
Tools Menu
|
Menu Command |
Description |
|
OK |
Select this option when you are finished counting. When you select this option, the Cycle Count Summary screen appears, and allows you to compare the counted and expected quantities for each product. |
|
Undo |
Select this option to undo the last product counted. Use this option if you make a mistake on a count, and want to delete the incorrect information. |
|
No Product |
Select this option to indicate the bin is empty. |
|
Menu |
Select this option to suspend the task and return to the main menu. For more information on the menu, see Wireless Warehouse Handheld Menu. |
Info Menu
|
Menu Command |
Description |
|
Ref # |
Select this option to display the cycle count number. |